- Install Office 2013 Windows 7
- Unable To Install Office 2019 On Windows 7 64-bit
- Install Microsoft Office 2019 Free
For example, we don't recommend having two different versions of Office installed on the same computer, such as Office 2013 (MSI) and Office 2019 (Click-to-Run). Volume licensed versions of Office 2013 and Office 2016 use Windows Installer (MSI). Volume licensed versions of Office 2019 use Click-to-Run. This IT Professional forum is for questions, feedback, or anything else related to setting up and deploying the RTM release versions of Office 2016, Office 2019, and Office 365 ProPlus. 0 2 Question text/html 1/22/2019 4:10:48 PM karelg719 0.
Last updated on September 26th, 2019
The following problem occurred after installing updates to a Windows 10 based PC with Office 2019: All MS Office applications doesn't open and display the error: 'The application was unable to start correctly (0xc0000142). Click OK to close the application'.
The application error 0xc0000142 'The application was unable to start correctly', may appear when your try to open any Microsoft Office 2016 or 2019 program (Word, Outlook, Excel, etc.), after installing the following Windows 10 Updates:
- KB4480116 : 2019-01 Cumulative Update for Windows 10
- KB4481031 : 2019-01 Cumulative Update for .NET Framework 3.5 and 4.7.2 for Windows 10
- KB4483235 : 2018-12 Cumulative Update for Windows 10
This tutorial contains step by step instructions to fix the Error 0xC0000142 when you start an Office 2016/2019 application.
How to Fix: Application Error 0xC0000142 in MS Office 2016 or 2019.
Important: Before you continue to apply the methods below, navigate to Update and Security center and install all available updates.
Method 1. Uninstall Latest Windows or Office Updates.
Method 2. Restore your System to a Previous Working State.
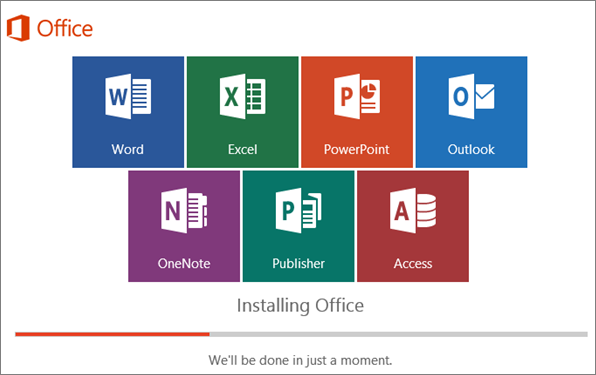
Method 3. Repair Office Installation.
Method 1. Uninstall Latest Windows or Office Updates.
The first to resolve the error 0xc0000142 in Office programs, is to uninstall the latest Windows updates from your PC. To do that:
1. Simultaneously press the Windows + R keys to open run command box.
2. In run command box, type: appwiz.cpl and press Enter.
3. In Programs and Features click View Installed updates on the left.
4. Click at 'installed on' to sort the updates based on their installation date, and then select and uninstall all the latest Windows (or Office) updates.
5. When the uninstall process completed restart your computer.
6. After restart, open any Office application and check if the error 0x0000142 has resolved. If the error persists then follow the same steps and uninstall all the latest Updates, before you continue to the next method.
Method 2. Restore your System to a Previous Working State.
The next method to fix the Error '0xc0000142 – application was unable to start correctly' in Office 2016 or Office 2019, is to restore your PC to a previous state by using the Windows System Restore feature. To do that:
1. Simultaneously press the Windows + R keys to open run command box.
2. In run command box, type: rstrui and press Enter.
3. At the first screen of the System Restore wizard, click Next and then select a previous state and click Next to restore your system on that date.
4. When the system restore is completed, check if the error 0xc0000142 is resolved.
Method 3. Repair Office.
The final method to resolve the error 0xc0000142 in MS Office 2016/2019, is to repair the Office installation by following the steps below:
1. Simultaneously press the Windows + R keys to open run command box.
2. In run command box, type: appwiz.cpl and press Enter.
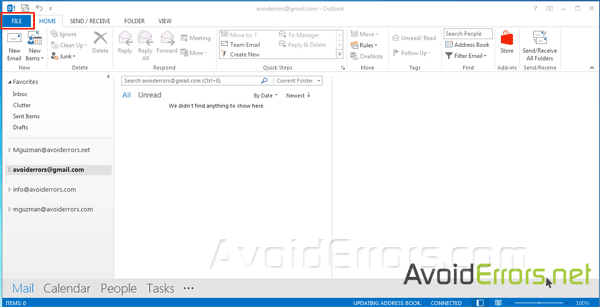
3. In Programs and features, select the Office version you have installed, and click Change.
4. Leave the Quick Repair option selected and click Repair.
5. When the Office repair process is completed, launch any Office application and see if the error persists. If the error '0xc0000142' appears again, then follow the same steps but this time select the Online Repair option. *
* Note: The 'Online Repair' process, will remove and then will reinstall all the Office applications on your PC. After, reinstall you may prompted to reactivate your Office product.
That it! Let me know if this guide has helped you by leaving your comment about your experience. Please like and share this guide to help others.
Full household PC Protection - Protect up to 3 PCs with NEW Malwarebytes Anti-Malware Premium!
Last updated on September 26th, 2019
The following problem occurred after installing updates to a Windows 10 based PC with Office 2019: All MS Office applications doesn't open and display the error: 'The application was unable to start correctly (0xc0000142). Click OK to close the application'.
The application error 0xc0000142 'The application was unable to start correctly', may appear when your try to open any Microsoft Office 2016 or 2019 program (Word, Outlook, Excel, etc.), after installing the following Windows 10 Updates:
- KB4480116 : 2019-01 Cumulative Update for Windows 10
- KB4481031 : 2019-01 Cumulative Update for .NET Framework 3.5 and 4.7.2 for Windows 10
- KB4483235 : 2018-12 Cumulative Update for Windows 10
This tutorial contains step by step instructions to fix the Error 0xC0000142 when you start an Office 2016/2019 application.
How to Fix: Application Error 0xC0000142 in MS Office 2016 or 2019.
Important: Before you continue to apply the methods below, navigate to Update and Security center and install all available updates.
Method 1. Uninstall Latest Windows or Office Updates.
Method 2. Restore your System to a Previous Working State.
Method 3. Repair Office Installation.
Method 1. Uninstall Latest Windows or Office Updates.
The first to resolve the error 0xc0000142 in Office programs, is to uninstall the latest Windows updates from your PC. To do that:
1. Simultaneously press the Windows + R keys to open run command box.
2. In run command box, type: appwiz.cpl and press Enter.
3. In Programs and Features click View Installed updates on the left.
4. Click at 'installed on' to sort the updates based on their installation date, and then select and uninstall all the latest Windows (or Office) updates.
5. When the uninstall process completed restart your computer.
6. After restart, open any Office application and check if the error 0x0000142 has resolved. If the error persists then follow the same steps and uninstall all the latest Updates, before you continue to the next method.
Method 2. Restore your System to a Previous Working State.
The next method to fix the Error '0xc0000142 – application was unable to start correctly' in Office 2016 or Office 2019, is to restore your PC to a previous state by using the Windows System Restore feature. To do that:
1. Simultaneously press the Windows + R keys to open run command box.
2. In run command box, type: rstrui and press Enter.
3. At the first screen of the System Restore wizard, click Next and then select a previous state and click Next to restore your system on that date.
Install Office 2013 Windows 7
4. When the system restore is completed, check if the error 0xc0000142 is resolved.
Method 3. Repair Office.
Unable To Install Office 2019 On Windows 7 64-bit
The final method to resolve the error 0xc0000142 in MS Office 2016/2019, is to repair the Office installation by following the steps below:
Install Microsoft Office 2019 Free
1. Simultaneously press the Windows + R keys to open run command box.
2. In run command box, type: appwiz.cpl and press Enter.
3. In Programs and features, select the Office version you have installed, and click Change.
4. Leave the Quick Repair option selected and click Repair.
5. When the Office repair process is completed, launch any Office application and see if the error persists. If the error '0xc0000142' appears again, then follow the same steps but this time select the Online Repair option. *
* Note: The 'Online Repair' process, will remove and then will reinstall all the Office applications on your PC. After, reinstall you may prompted to reactivate your Office product.
That it! Let me know if this guide has helped you by leaving your comment about your experience. Please like and share this guide to help others.