Subtitles and captions are the texts which are usually displayed on the bottom side of videos. The main difference between both is that caption contains more extra info like non-verbal sounds besides the dialogue, you may call the caption a more detailed subtitle. Many people consider subtitles and captions as an important content supplement when watching videos especially the foreign language movies. However, sometimes there maybe problems with the subtitles of videos like MP4, M4V, MOV, 3GP. In this guide, you can follow me together to learn more about the subtitles related problems and find a easiest solution to extract subtitles from videos for free.
Why We Need to Extract Subtitles from Some Videos
Moreover, it is possible to save SRT files as ANSI, to select the font size, outline and shadow, and to pick the subtitle colors. All things considered, DVD Subtitle Extractor proves to be a handy. Note that editing a.ts file in Avidemux will remove any DVB subtitles present, so you must extract the subs from the original unedited.ts file. 7) Save the subtitles in.srt format. To be detected automatically, they need to have the same filename (other than the extension) and be in the same folder as the video file. An SRT file is a standalone file containing subtitles for a movie; many media player applications can use the file to show subtitles while playing back the movie. On a DVD movie disc, all the video. For the hardcoded one, it is impossible to extract it because they are already printed to videos as a whole. But for the softcoded subtitle, it is stored as an independent text file with SRT extension in a container format of video, you can extract the softcoded subtitle effortlessly as long as you have a subtitle extractor. Step 2: Free Extract DVD Subtitles on Windows by SubRip. To rip DVD subtitles on Windows PC, the DVD subtitle extractor highly recommened is the well-known SubRip. Certainly, there are also some other DVD subtitle extractors like SubtitleEdit, DVDSubEdit, etc.
The top reasons why we want to pull out subtitles from videos like MP4, M4V, MOV, 3GP are listed as follows:
1. Most often the subtitles which are encoded into the videos such as MP4 can't be displayed in many players due to the incompatible codec issue. Even there are internal subtitles on the videos, they just won't work. Also, some devices may require standalone videos and subtitle files to play them well.
2. Sometimes the subtitles might have some spelling errors, synchronization issue or doesn't come with the language you like. There are not any other easier ways to correct them or add a new subtitle.
3. Some video lovers who download many versions of same videos for storing or playing on difference devices may not have subtitles for all the videos always.
Besides these, there are a lot of other situations when we will encounter the subtitle issues. I will not illustrate them here, you can learn more about them from the subtitle forums if you are interested.
How to Extract Softcoded Subtitles from Videos for Free
In general, videos only have two kinds of subtitles, hardcoded subtitles or softcoded subtitles. For the hardcoded one, it is impossible to extract it because they are already printed to videos as a whole. But for the softcoded subtitle, it is stored as an independent text file with SRT extension in a container format of video, you can extract the softcoded subtitle effortlessly as long as you have a subtitle extractor.
Tons of software can meet this requirement such as iDealshare VideoGo, Apowersoft Video Converter Studio, Wonderfox Video Converter Factory which come with powerful features to export subtitles from various files and other advanced features, but they are not free so I won't recommend. Personally I think it would be perfect if we could have a quick fix to extract subtitles for free. To do so, you just need to use a free tool TunesKit Free Subtitle Extractor for Windows/Mac. It is specially designed for extracting subtitle files with SRT extension sorely, so it is much easier and faster and it is known as the most handy tool. Following are the main features of it:
Support numerous formats of videos such as MP4, M4V, MOV, 3GP.
Offer the option to select the subtitle you want from videos with different subtitles.
Rename the subtitles and custotmize the output folder easily.
Batch extract multiple subtitles at the same time.
One click to extract subtitles in a fastest speed like a flash.

Quick steps to extract subtitles without spending any money:
Step 1Add your videos
You can add one or multiple videos as you want to get started. Just click 'Add' button to browse your videos or drag them to the software main screen instead.
Step 2Customize the subtitles you want
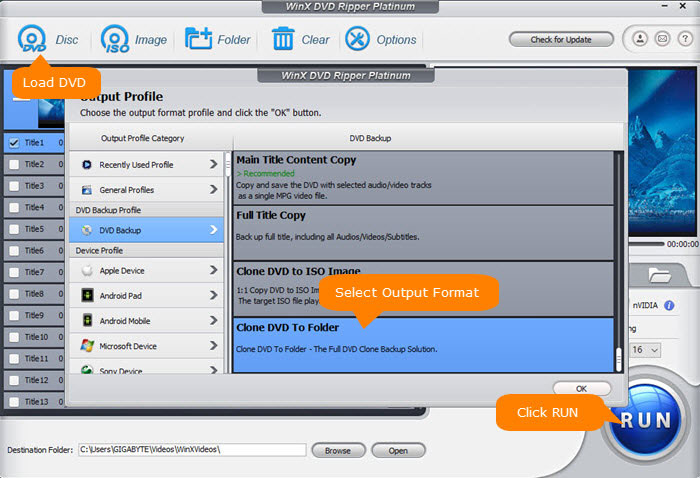
If there are multiple subtitles in a video, you can click the drop-down list menu at the right side to select the right subtitle you want. Furthermore, you can change the subtitle and output folder by the related buttons in the main screen.
Step 3Extract SRT subtitles
Ultimately, you can click 'Convert', all the SRT subtitles of the videos you specified will be exported to the output folder.
Helpful Tips on How to Use the Extracted Subtitles
After getting the subtitles, you can use them for different purposes.First, you can put it to the same folder with the related videos, then the external subtitle will be associated with the videos. Please make sure the name of the subtitle is same to the video's. When you play a video, the subtitle will show directly. If not, you will have to do some settings on the player or install a plugin. Second,you can open the subtitle in the Notepad program and then you can edit it to correct any errors or synchronization problem. Or you can translate it to another language to create a new subtitle file easily. Last but not least, if you have different versions of same videos of which some don't have subtitles, you can copy the exported subtitles and rename them for the others, then they should be able to play with subtitles well.
You can also check the video tutorial below to learn how to extract SRT subtitles from videos and simply follow it to try on your computer step by step if you want.

Adam Gorden is an experienced writer of TunesKit who is obsessed about tech, movie and software.
by Kayla Morrison • 2021-01-14 21:09:03 • Proven solutions
Online downloaded subtitles do not sync well with the ripped DVD videos a majority of the time, and here the need to extract these subtitles from the disc arises. Moreover, these extracted subtitles also help in the learning of a new language. Extracting subtitles from a DVD is not something very common, and thus finding the right tool for the same is also a tricky task. Know in detail the best ways to extract subtitles from DVD.
Part 1. Best DVD Subtitle Editor
The multi-subtitle adds more flavors to the videos. It makes the content in the video sensible by giving a short synopsis as its heading. This feature is possible with the Wondershare Uniconverter tool.
Wondershare UniConverter - Best Subtitle Tool MOV Mac/Windows (Catalina Included)
- With the help of UniConverter, you can extract subtitles from DVD to MOV and MP4 in an easy way
- It provides an incredible built-in editor to edit the DVD files to any format
- Personalize the videos professionally by adding watermarks, subtitles, etc.
- You can perform converting, editing, downloading, transferring, and burning a video to DVD too
- Direct conversion from video to audio is possible with the Windows and MAC versions of Uninconverter
Check it out: How to Extract Subtitles from DVD with Uniconverter
Step 1 Upload the DVD file
1. In the Video Converter tab, click the drop-down icon near the DVD+ icon. From the drop-down list, select the Load DVD Folder.
2. Here you can find many options to import the videos like the Load IFO Files and the Load ISO Files.
3. A DVD Load Model window opens soon after this action. On this screen, you have to choose the Main Movie and hit the OK button.
Step 2 Extract Subtitles from DVD
Extract Subtitle From Dvd To Srt Subtitles
It is high time to embed the subtitles by tapping the No subtitle function found beneath the Target menu. Here you can edit the Embed subtitle(s) and extract SRT subtitle format you want. To make the edit click the Export subtitle(s) label to extract the subtitles as per your requirement.
Step 3 Output Conversion
To convert the output file as MOV file format, you have to press the Setting icon, next move on with the selection of the Video, and then select the MOV with the parallel selection of the Same as source. In the end, hit the Convert button to initiate the conversion process. The display of the converted file is found in the Finished tab.
With Wondershare UniConverter, you can convert VOB to DVD as well. Move to How to Convert VOB to DVD on Mac/Windows >> to learn more.
Bonus Features: Step-by-Step Process to Edit DVD Subtitle Tracks Using Wondershare UniConverter
Step 1 Run the app and load your DVD file.
Launch Wondershare Subtitle Editor, then press the Video Converter tab. Next, click the Load DVD button to upload your DVD video file. Alternatively, drag and drop the DVD video on the Video Converter function.
Step 2 Open the DVD subtitle tracks.
Click the subtitle drop-down menu, and you’ll see the name of the subtitle file present on your video file. Select it, then press the Edit icon next to the subtitle name. The subtitle window will launch automatically.
Step 3 Edit the DVD subtitle tracks professionally.
Do you want to edit the subtitle details to make them more understandable? If that’s the case, select a subtitle track under the preview screen, then edit the subtitle texts on the textbox located in the top-right corner. You can also edit the subtitle timing and add new subtitle tracks by clicking the Add icon beside the subtitle track. Next, enter the text and start/end time.
As expected, users can also edit subtitle text settings such as the font type, font color, font size, positioning, and opacity. Finally, press the Apply to All, then click the OK to confirm your changes.
Step 4 Convert and save your new video file.
Sometimes DVD files aren’t playable on all media players. Therefore, it’s best to convert it to a more compatible video format like MP4. To do that, press the Output Format, then choose MP4 under the Video tab. Lastly, set the video resolution, then press the Start All to start converting DVD to subtitled MP4.
Part 2. How to Extract Subtitles from DVD Mac with Handbrake
Handbrake is a popularly used DVD ripping tool that supports an array of other functions as well. This is a free and open-source program that is compatible with all platforms, including Windows, Mac, and Linux. So to extract subtitles from DVD mac, Handbrake works as a great option. By default, when you rip DVDs using the Handbrake program, the subtitles are not extracted to keep the file size small, but the option to get the captions using the tool is there.
How to Rip DVD with Subtitles Using Handbrake
Step 1: Insert the desired DVD into your Mac system, launch the installed Handbrake and wait for the program to scan the disc
Step 2: Next, click on the Subtitles tab. Choose the desired language and also select the checkbox at Burned In option to lock the captions to the video. You can also get the captions in the original video language by choosing the Closed Captions from the drop-down menu.
Step 3: Click on the Start button, and your movie will start ripping along with the subtitles.
Part 3. How to Remove Embedded Subtitles with VLC
VLC is a widely used cross-platform player that, in addition to video playback in popular formats, supports several other functions. DVD ripping is one of the many supported features of the player, and if you are looking for options to get your ripped files along with subtitles, VLC works as a great option. VLC supports advanced options where you can choose to rip your disc along with the embedded captions.
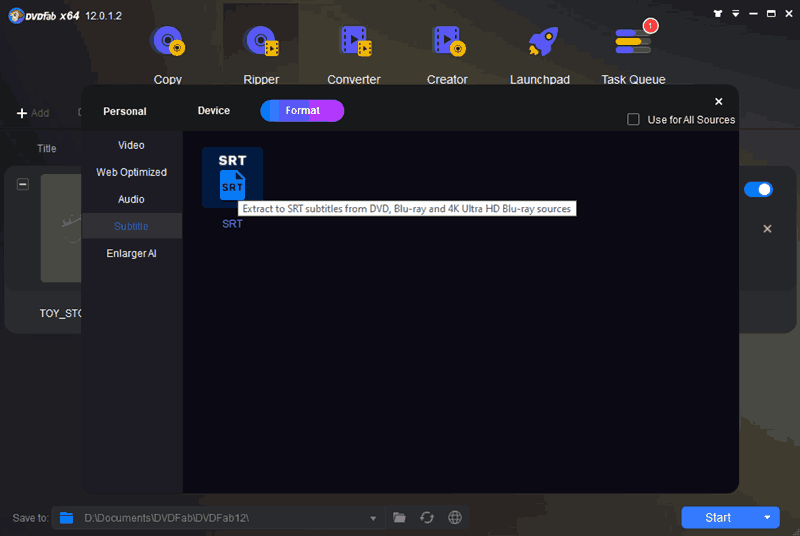
How to Remove Embedded Subtitles Using VLC
Step 1: Insert the DVD into your system and launch the VLC media player.
Step 2: From the Media menu on the main interface, choose the Open Disc option. A new pop-up window will open, showing the inserted DVD at the Disc tab. Expand the options at the Play button at the lower-right corner and select the Convert option.
Step 3: A new Convert window will open. Under the Settings section, click on the small document icon next to the Profile option to open a Profile edition window for advanced options.
At the Encapsulation, choose the desired format for the new profile. Available options for the selected codec will appear under the Features section.
Step 4: Next, move on to the Subtitles tab and turn on the option for extracting the captions as well.
Step 5: Give a new name to the selected profile at Profile Name section and click on the Create button.
Step 6: Choose this newly created profile from the drop-down options in the Profile section.
Step 7: Set desktop location to save the ripped file at Destination file: tab. Finally, click on the Start button to initiate the disc ripping process with subtitles on VLC.
Extract Subtitles With Handbrake
One of the above two methods can be used to extract SRT from DVD simply and quickly.