Apple released macOS Catalina 10.15.6 updates on July 15, 2020, to improves the security and reliability of your Mac.

This update includes the followings:
- macOS Catalina 10.15.6 improves the security and reliability of your Mac.
- Adds a new option to optimise video streaming on HDR-compatible Mac notebooks for improved battery life
- Fixes an issue where the computer name may change after installing a software update
- Resolves an issue where certain USB mice and trackpads may lose connection
Click on Apple icon available at the top-left corner and click on System Preferences. On System Preferences page click on Software Update to open it. It will open the Software Update window which will show you that an update is available for your Mac. Click on More info link to see the details of the available update. Download the latest version of TransMac for Windows. Open Mac files and drives on Windows. TransMac is a simple application to open hard drives, flash drives.
For more detailed information about this update, please visit: https://support.apple.com/kb/HT210642
- Click on Apple icon available at the top-left corner and click on System Preferences.
- On System Preferences page click on Software Update to open it.
- It will open the Software Update window which will show you that an update is available for your Mac. Click on More info… link to see the details of the available update.
- Here you can see the size and features/improvements available in this update. Click on Install Now to install the update.
- Click on Download and Restart to proceed for the download and installation.
- The download will be started and the total time taken to download the update depends on downloading speed of your internet connection.
- Once download becomes complete, click on Restart button.
- Now the installation of updates started and it will take some time which will be shown to you on your Mac screen.
- Your Mac will reboot several times during the installation, you have to watch and wait.
- After successful installation, you can see that you macOS has been upgraded to 10.15.6
Last Updated: July 31, 2020
Related Posts
Is your Mac up to date with the latest version of the Mac operating system? Is it using the version required by some product that you want to use with your Mac? Which versions are earlier (older) or later (newer, more recent)? To find out, learn which version is installed now.
Dmss For Mac Os X Downloads
If your macOS isn't up to date, you may be able to update to a later version.

Which macOS version is installed?
From the Apple menu in the corner of your screen, choose About This Mac. You should see the macOS name, such as macOS Mojave, followed by its version number. If you need to know the build number as well, click the version number to see it.
Which macOS version is the latest?
Dmss For Mac Os X Download
These are all Mac operating systems, starting with the most recent. When a major new macOS is released, it gets a new name, such as macOS Big Sur. As updates that change the macOS version number become available, this article is updated to show the latest version of that macOS.
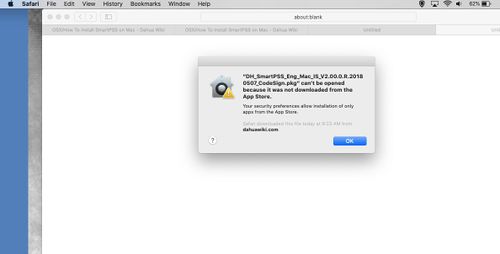
If your Mac is using an earlier version of any Mac operating system, you should install the latest Apple software updates, which can include important security updates and updates for the apps that are installed by macOS, such as Safari, Books, Messages, Mail, Music, Calendar, and Photos.

Dmss For Mac Os X Update
| macOS | Latest version |
|---|---|
| macOS Big Sur | 11.0.1 |
| macOS Catalina | 10.15.7 |
| macOS Mojave | 10.14.6 |
| macOS High Sierra | 10.13.6 |
| macOS Sierra | 10.12.6 |
| OS X El Capitan | 10.11.6 |
| OS X Yosemite | 10.10.5 |
| OS X Mavericks | 10.9.5 |
| OS X Mountain Lion | 10.8.5 |
| OS X Lion | 10.7.5 |
| Mac OS X Snow Leopard | 10.6.8 |
| Mac OS X Leopard | 10.5.8 |
| Mac OS X Tiger | 10.4.11 |
| Mac OS X Panther | 10.3.9 |
| Mac OS X Jaguar | 10.2.8 |
| Mac OS X Puma | 10.1.5 |
| Mac OS X Cheetah | 10.0.4 |